 Retyping common messages is a waste of your time. You probably have at least 3 – 10 simple messages that you send out many times a month. Perhaps these are reports, basic thank you notes, or responses to web leads. In the past we’ve talked about text expansion applications that allow you to instantly “paste” these templates with a few hotkey strokes, but did you know Gmail also has a built in app for “Canned Responses”?
Retyping common messages is a waste of your time. You probably have at least 3 – 10 simple messages that you send out many times a month. Perhaps these are reports, basic thank you notes, or responses to web leads. In the past we’ve talked about text expansion applications that allow you to instantly “paste” these templates with a few hotkey strokes, but did you know Gmail also has a built in app for “Canned Responses”?
Gmail allows you to save messages as templates and reuse them when the time is right. All you have to do is turn on Google Labs in Gmail and enable the Canned Responses Lab.
1. Access your Gmail settings.
2. Click the “Labs” tab.
3. Search for “Canned Responses” by developer Chad P. (Just a search for “canned responses” is enough), as shown here:
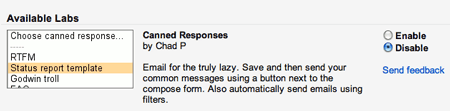
4. Click “Enable.”
Once Gmail reloads, you’ll notice a new option in your composition window… “Canned responses”:
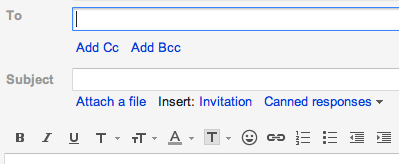
From there, you can choose a template, customize it, and send it off.
Emails that took minutes now take seconds. And when you send as much email as agents do, that can mean a lot of time saved.
Photo credit: stephendepolo


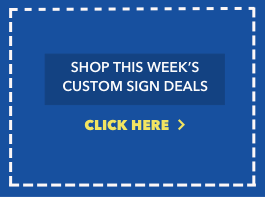
The Gmail Canned Responses LAB works well, however it replies to the FROM email address and not the Reply-To email address, which is an issue with notifications of payments from PayPal. It sends the canned response to [email protected] instead of [email protected]